Dengan cara apa selama ini kamu mematikan komputer setelah selesai menggunakannya ? Jika jawabannya adalah dengan menggunakan fitur shutdown, kamu sudah melakukan tindakan yang benar.
Tapi bagaimana jika langsung menekan tombol power dan menahannya lama hingga terjadi ‘mati paksa’ pada komputer ? Mengapa harus dengan cara shutdown ?
1. Kerusakan Power Supply
Pada proses Shutdown, prosesor memberikan perintah kepada BIOS untuk menghentikan segala pekerjaan pada komponen peralatan, sehingga arus atau daya yang terpakai diputus secara normal. Tetapi jika kita mematikan secara paksa (mencabut kabel power atau dengan menekan lama tombol power), arus dan daya diputus secara tidak normal.
2. Processor bisa Rusak, bahkan Gosong
Pada proses Shutdown, fan komputer akan bekerja dua kali lebih cepat untuk proses pendinginan prosesor. Kalau kita mematikan komputer secara langsung, maka pendinginan prosesor tidak bekerja secara normal. Lama-kelamaan prosesor bisa rusak.
3. RAM / Memory bisa Rusak
Pada proses Shutdown, System Memory akan dikosongkan, sehingga pada saat komputer dipakai lagi, memory sudah benar-benar dalam keadaan refresh. Kalau kita mematikan komputer secara langsung, besar kemungkinan memory akan rusak.
4. Registry Berantakan
Pada proses Shutdown, komputer akan meregistrasi ulang komponen yang terpakai (digunakan), software dan data yang dipakai atau yang dihapus. Kalau kita mematikan komputer secara langsung, maka komponen atau software serta data yang digunakan tidak dapat disimpan dalam registry.
5. Kemungkinan Hard Disk Mengalami Bad Sector Sangatlah Tinggi
Pada saat proses Shutdown, komputer akan menyimpan semua proses yang terjadi ke dalam Hard Disk. Jika sedang proses bekerja, Hard Disk tiba-tiba dimatikan, kemungkinan besar akan terjadi kerusakan pada silinder Hard Disk atau yang biasa disebut dengan Bad Sector.






















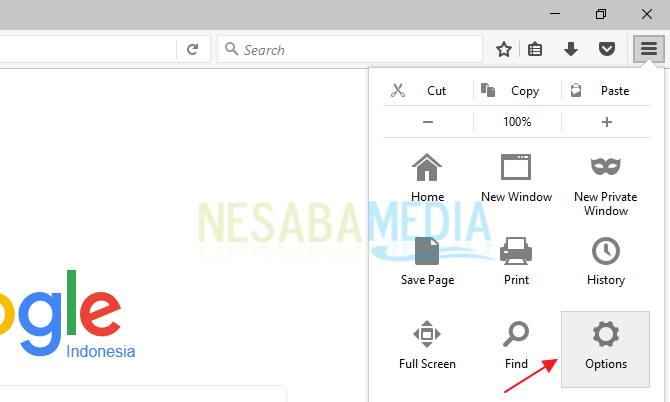
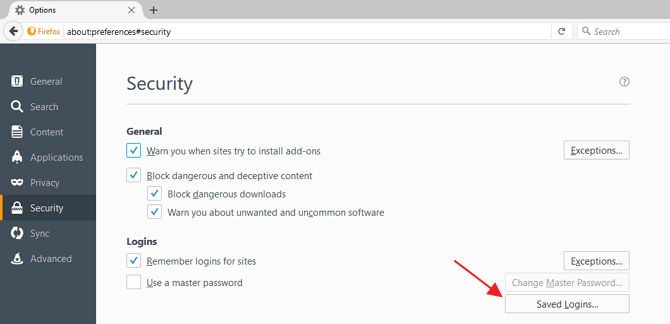
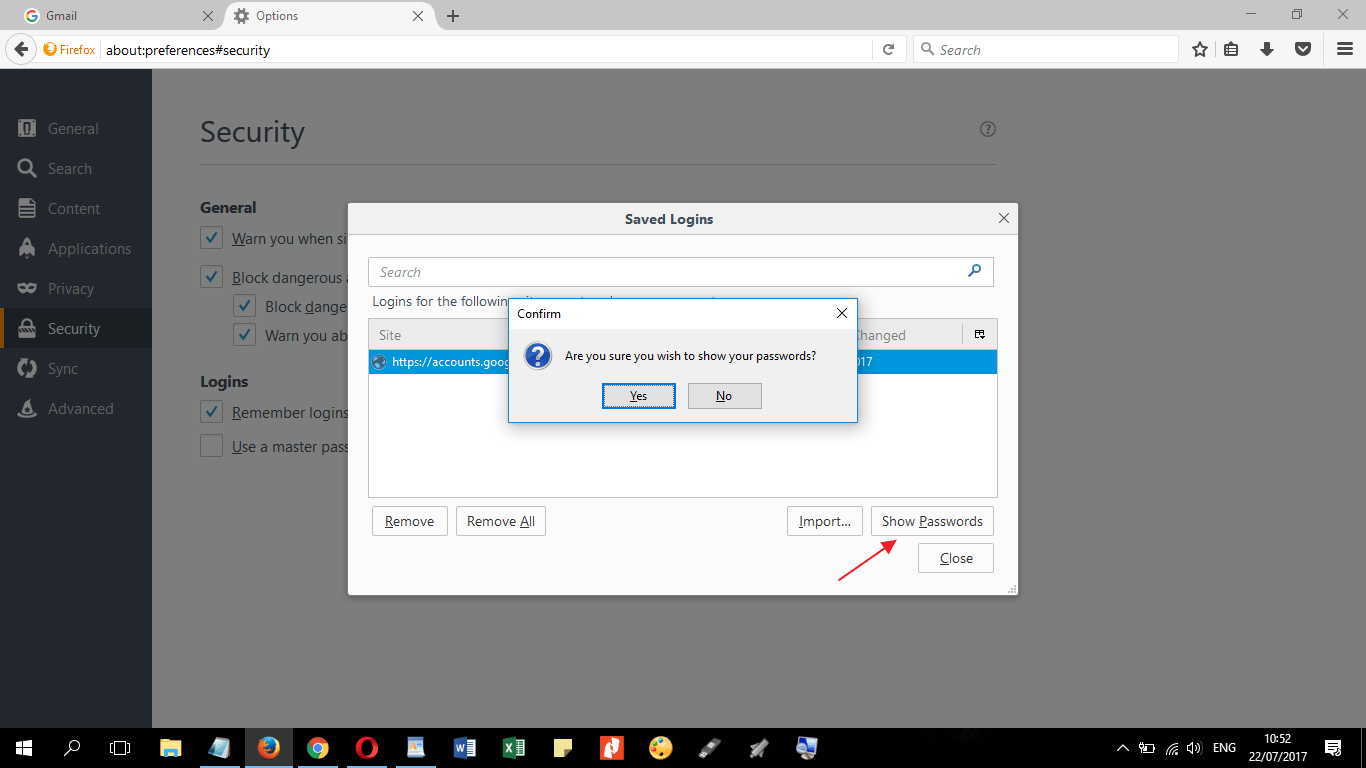
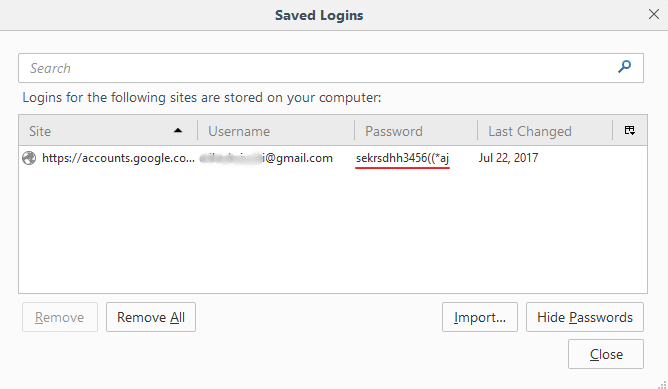


 Tampilan OpenOffice Calc
Tampilan OpenOffice Calc




