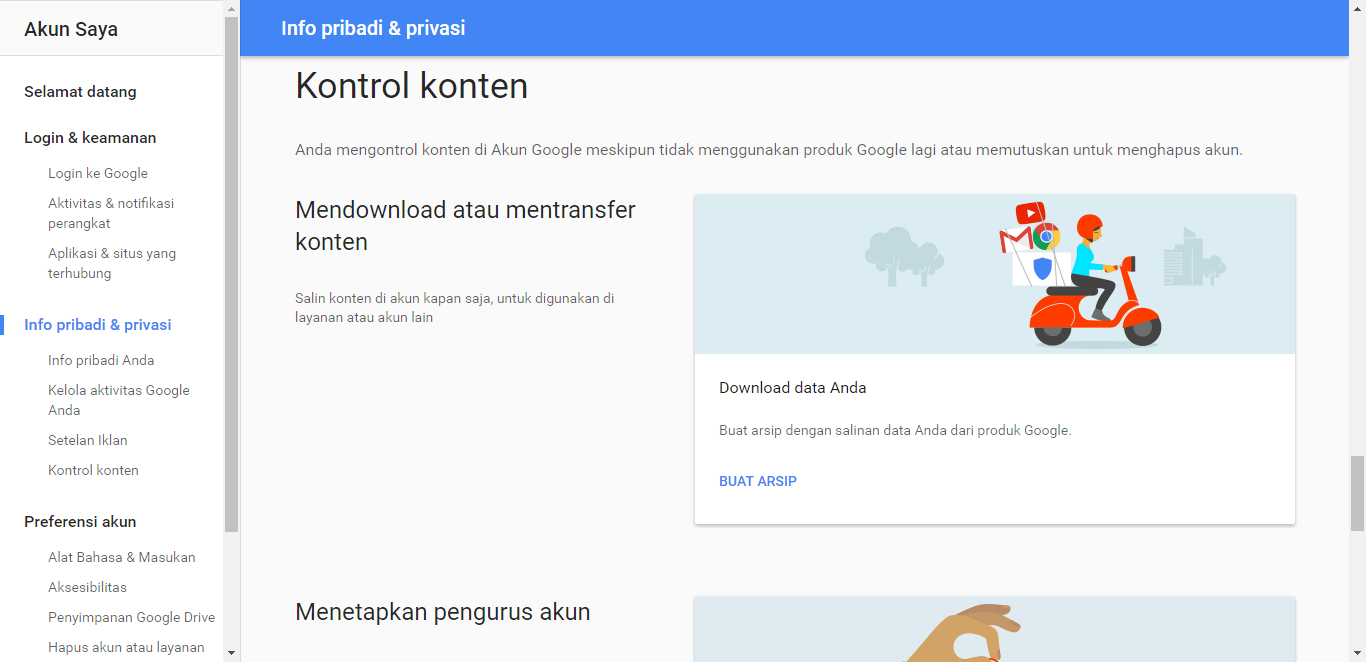Pada sesi Pojok IT kali ini akan membahas pembuatan slide master. Sebagai template dasar, maka slide master sebaiknya dibuat pada awal pembuatan presentasi, karena jika ada satu perubahan di slide master anda, maka seluruh slide yang menggunakan slide master tersebut akan berubah.
Setiap pembuatan presentasi baru secara default paling tidak sudah ada satu slide master. Anda bisa membuat beberapa slide master, agar tidak perlu membuat slide-slide baru jika format slidenya berbeda-beda.
Adapun cara membuat slide master di LibreOffice Impress ialah klik menu View -> Slide Master. Untuk kembali ke slide utama klik menu View -> Normal.
Pada slide master di atas terdapat 5 area, yaitu Title Area, Object Area, Date Area, Footer Area dan Slide Number Area. Dari kelima area tersebut yang tidak boleh dihapus adalah title area dan object area. Selain itu, kedua area tersebut juga tidak boleh ada penambahan tulisan. Yang diperbolehkan hanya mengganti tampilan saja misalnya style huruf, warna font dan lainnya.
Area Slide Master
Title Area
Adalah area judul dari suatu slide.
Object Area
Adalah area inti, tempat isi dari suatu presentasi. Area tersebut telah diformat sedemikian rupa sehingga hanya bisa memuat poin-poin presentasi
Date Area
Adalah area tanggal.
Footer area
Adalah area kaki yang mungkin bisa diisi dengan logo atau nama organisasi.
Slide Number
Adalah area penomoran slide.
Penjelasan Title Area dan Object Area
Title Area dan Object Area berguna untuk memuat pokok-pokok presentasi. Area ini berhubungan dengan menu Outline dalam presentasi. Karena itu jika kita lihat format dalam Object Area tersebut bertingkat-tingkat menandakan bahwa outline yang berisi poin-poin presentasi juga bertingkat.
Sebagai contoh hasil modifikasi slide, kita buat seperti di bawah ini :
Dari slide master di atas ( Gb.2 ) dibuatkan 2 slide master.
Setelah kita membuat 2 slide master, selanjutnya akan mencoba slide master yang telah dibuat tadi.
Masuk ke menu View -> Normal, maka slide pane ada di sebelah kiri layar. Klik kanan di area tersebut dan kita tambahkan slide baru ( Gb3 )
Sekarang kita rubah design slide master menjadi slide ke-2 dari slide master yang telah dibuat di awal tadi dengan cara pilih slide yang akan diubah ( Gb4 ). Klik slide master design.
Akan tampil menu pilihan Select a Slide Design, pilih slide yang ke-2 dan klik tombol Ok. ( Gb.5 )
Tampilan pada slide pane sekarang sudah berubah dengan slide body / slide ke-2 untuk presentasi. ( Gb.6 )
Selanjutnya tinggal menambahkan slide berikutnya dengan cara yang sama.
Hasil akhir pembuatan slide presentasi :
Semoga pojok IT sesi ini bisa menjadi inspirasi dan bermanfaat. Selamat mencoba. Terimakasih.