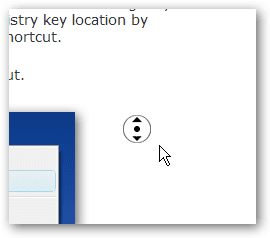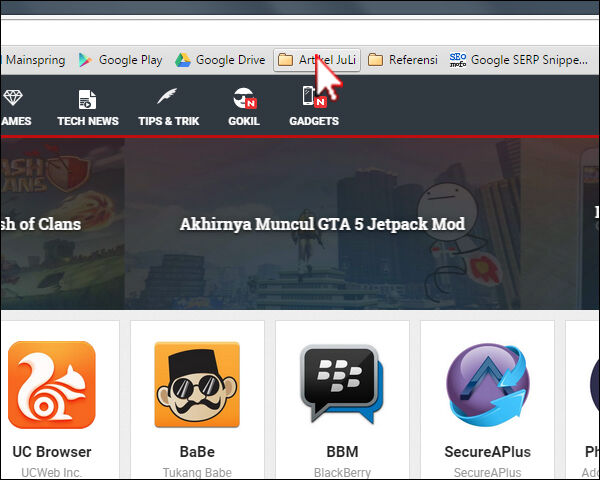Terkadang kita ingin mengirim email yang berulang secara rutin ke banyak alamat penerima yang sama. Misalnya CSO perlu mengirimkan informasi update harga ke semua Dept Sales secara rutin.
Dept Sales tersebut terdiri dari banyak anggota, yang alamat emailnya yang harus satu persatu diketikkan di kolom alamat tujuannya.
Untuk menghindari pengetikan alamat email penerima satu persatu dan berulang lagi di kemudian hari, maka membuat list alamat akan mempercepat pekerjaan tersebut. Berikut cara-caranya :
- Buka aplikasi Thunderbird, klik Tools – Address Book (Gb.1)
- Akan muncul layar Address Book. Untuk membuat list baru, klik New List di menu bar atas (Gb.2)
- Pada tampilan layar Mailing List, isikan alamat email dari masing masing anggota (Gb.3) Contoh List Name Dept Sales SKI, pada poin no.3 diisi alamat email dari anggota Dept Sales yang akan menerima email.
- Kemudian klik tombol OK. Sampai di sini pembuatan alamat list email (mailing list) di Thunderbird sudah selesai.
Untuk mengetesnya, kita buat email baru dengan tujuan alamat yang sudah dibuatkan tadi (Gb.4), yaitu Dept Sales SKI.
Kirim ke nama Dept Sales SKI. Otomatis email akan terkirim ke semua alamat email anggota yang sudah terdaftar. Di contoh ini beranggotakan 4 alamat email yang masuk dalam List Dept Sales. Berarti email secara otomatis akan diteruskan ke-4 nama tersebut.
Untuk menambahkan anggota dari list yang sudah ada, tinggal double-klik pada nama listnya (Gb.5)
Pada contoh ini menambahkan nama Nella (Gb.6) ke dalam List Dept Sales SKI yang ada. Hasil akhir list Dept Sales SKI beranggotakan 5 alamat email.
Demikian sesi pojok IT kali ini. Semoga menambah pengetahuan dan bermanfaat.
========== +++++++++++++ ==========beni sya’ban






























 -> Situs web tidak memberikan informasi identitas.
-> Situs web tidak memberikan informasi identitas. nformasi identitas.
nformasi identitas. -> Situs web tidak memberikan informasi identitas.
-> Situs web tidak memberikan informasi identitas.
 -> Alamat situs sudah diverifikasi menggunakan sertifikat Extended Validation (EV).
-> Alamat situs sudah diverifikasi menggunakan sertifikat Extended Validation (EV).