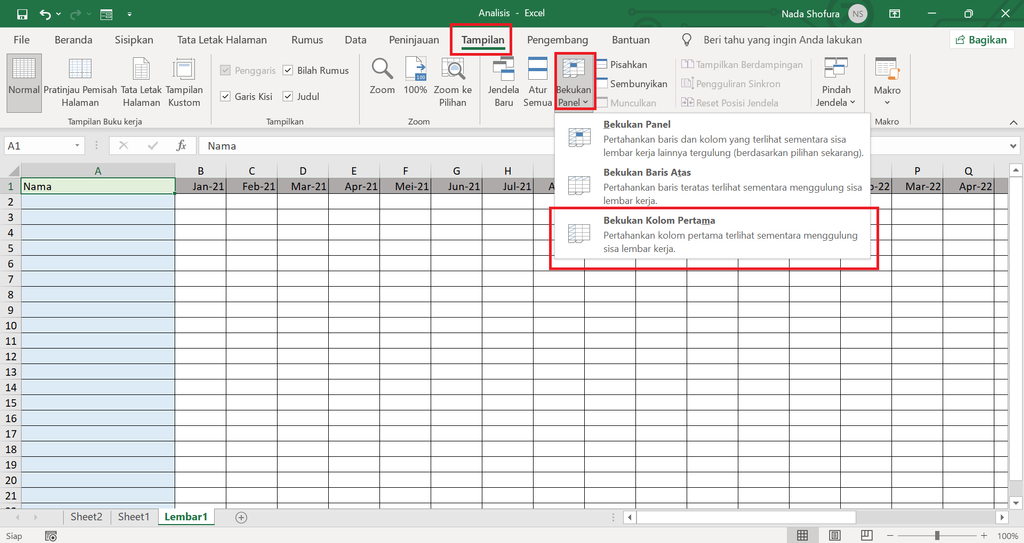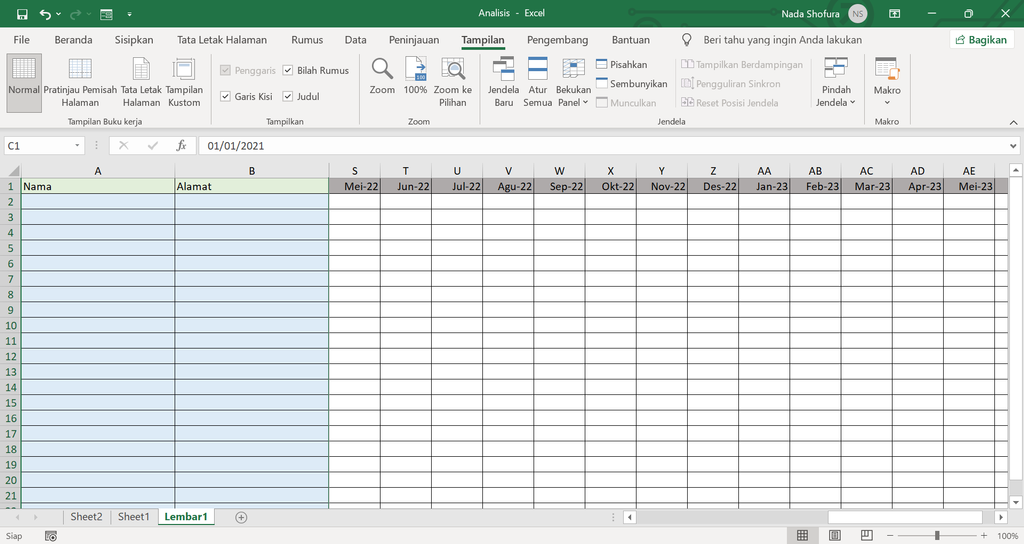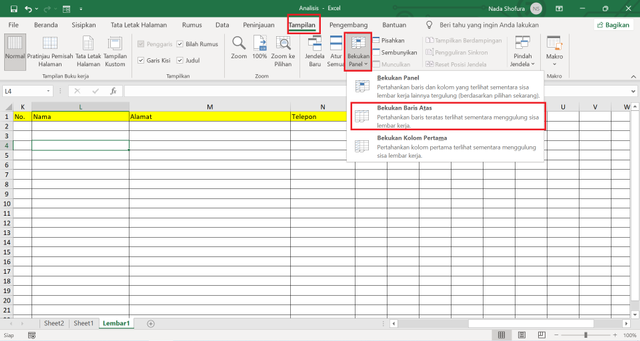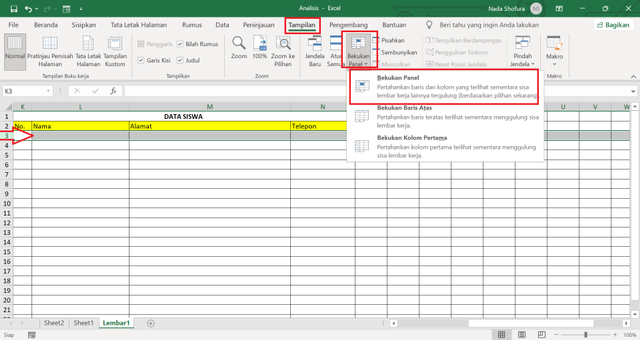Mungkin rekan-rekan pernah mengalami, dokumen penting yang sudah dibuat dan dikirim ke orang lain, tiba-tiba berubah isinya. Bahkan akhirnya justru mengakibatkan terkena masalah karena dokumen tidak sesuai atau malah sudah tidak dapat diperbaiki. Itulah sebabnya terkadang proteksi dokumen Word perlu dilakukan.
Cara melindungi dokumen Word agar tidak bisa diedit cukup mudah. Langkah-langkahnya :
Proteksi Dokumen Word
- Buka dokumen Word yang ingin dikunci.
- Pilih tab menu Review.
- Pada bagian pojok kanan atas, klik menu Protect.
- Lanjutkan dengan klik Restrict Editing.
- Di jendela kecil bagian samping, centang bagian Limit formatting to a selection of styles dan Allow only this type of editing in the document. Apabila sudah langsung klik Yes, Start Enfrorcing Protection
- Kamu akan diminta memberikan password keamanan pada jendela Start Enforcing Protection. Masukkan kata sandi yang mudah diingat dan klik OK.
- Simpan ulang dokumen dengan memilih Save dan Keluar dari lembar kerja. Buka kembali dokumen tersebut untuk memastikan bahwa dokumen tersebut telah terkunci dari semua tombol-tombol fitur yang ada pada Word.
Selamat Mencoba & Semoga Bermanfaat





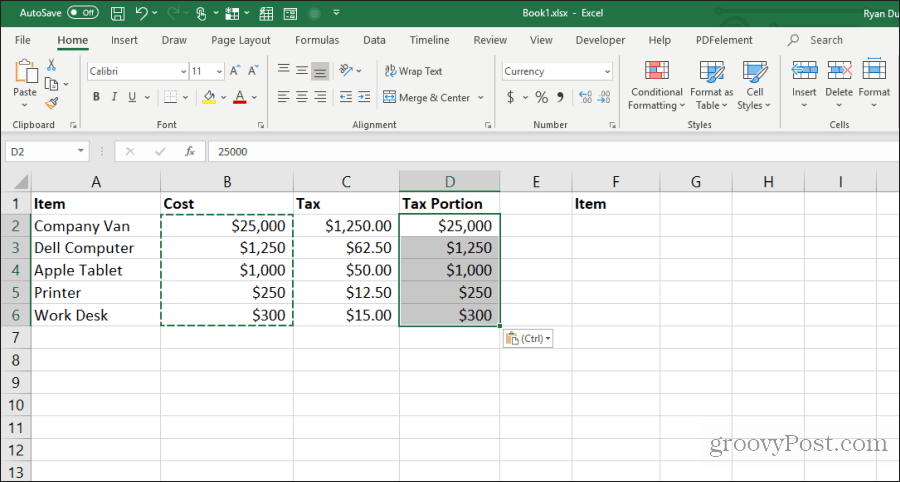



 Posisi Start Menu dan icon di taskbar bisa dirubah menggunakan System Personalization. Berikut caranya :
Posisi Start Menu dan icon di taskbar bisa dirubah menggunakan System Personalization. Berikut caranya :
 Selamat Mencoba
Selamat Mencoba