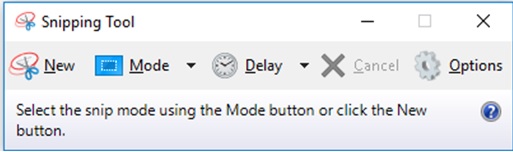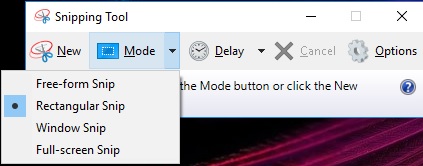Di masa pandemi seperti saat ini, menunjukkan sertifikat vaksin Covid-19 menjadi salah satu syarat penting dalam berkegiatan dan bepergian. Mulai dari menggunakan transportasi umum, masuk ke tempat umum, menghadiri acara, dll. Agar mudah dibawa, disimpan dalam saku / dompet dan ditunjukkan sewaktu diperlukan, kita perlu memiliki sertifikat dalam bentuk kartu fisik. Berhubung pada sertifikat terdapat informasi pribadi yang tidak boleh tersebar, sebaiknya sertifikat vaksin kita cetak sendiri secara mandiri dan tidak menggunakan jasa percetakan.
Berikut cara mencetak sertifikat vaksin seukuran KTP dengan Ms.Word :
1. Siapkan terlebih dahulu file digital sertifikat vaksin yang akan dicetak. Jika belum memiliki, silahkan unduh terlebih dahulu dari aplikasi PeduliLindungi. Caranya dapat dibaca pada artikel Cara Cek dan Unduh Sertifikat Vaksin Covid-19 . Sebaiknya menggunakan file unduhan langsung dari PeduliLindungi, karena resolusi dan kualitas gambarnya lebih terjamin dibandingkan dengan file hasil kiriman melalui WA / email yang kemungkinan sudah diperkecil ukuran file-nya atau diturunkan kualitas gambarnya.
2. Buka program Microsoft Word.
Catatan : tampilan menu kemungkinan tidak persis sama, dikarenakan perbedaan versi Microsoft Word yang digunakan.
3. Pilih Menu Layout – Size – A4.
4. Pilih Menu Layout – Margins – Narrow.
5. Pilih Menu Insert – Shapes – Rectangle – Rounded Corners untuk membuat bentuk kartu persegi empat dengan sudut yang membulat menyerupai bentuk KTP.
6. Tarik sehingga membentuk persegi panjang. Geser titik kuning ke sebelah kiri hingga membentuk sudut membulat sesuai radius yang diinginkan.
7. Klik 2x pada persegi panjang tersebut untuk memunculkan menu Shape Format – Shape Fill – No Fill agar tidak ada warna yang mengisi area persegi panjang.
8. Masih di menu Shape Format – set ukuran tinggi dan lebar yang terdapat di kolom pojok kanan atas sbb :
Jika menggunakan satuan mm -> 55,99 mm dan 87,98 mm
Jika menggunakan satuan cm -> 5,6 cm dan 8,8 cm
Jika menggunakan satuan inci -> 2,2” dan 3,46”
9. Copy persegi panjang dan paste ke sebelah kanan untuk membuat kartu ke-2.
10. Klik kanan pada persegi panjang pertama, pilih Format Shape – Fill – Picture or Texture Fill – Insert – pilih file sertifikat vaksin yang telah diunduh.
11. Lakukan cara yang sama untuk memasukkan file sertifikat vaksin ke-2 pada persegi panjang lainnya. File sertifikat vaksin otomatis akan menyesuaikan dengan bentuk persegi panjang yang sudah dibuat.
Selanjutnya kita tinggal mencetak file tersebut. Untuk hasil terbaik, gunakan mesin printer laser dan set kualitas cetak ke level terbaik atau kualitas foto. Bila perlu lakukan laminating, agar hasil cetak tidak pudar atau luntur, kartu tahan air, fisik kartu lebih terjaga dan awet.
Selamat Mencoba