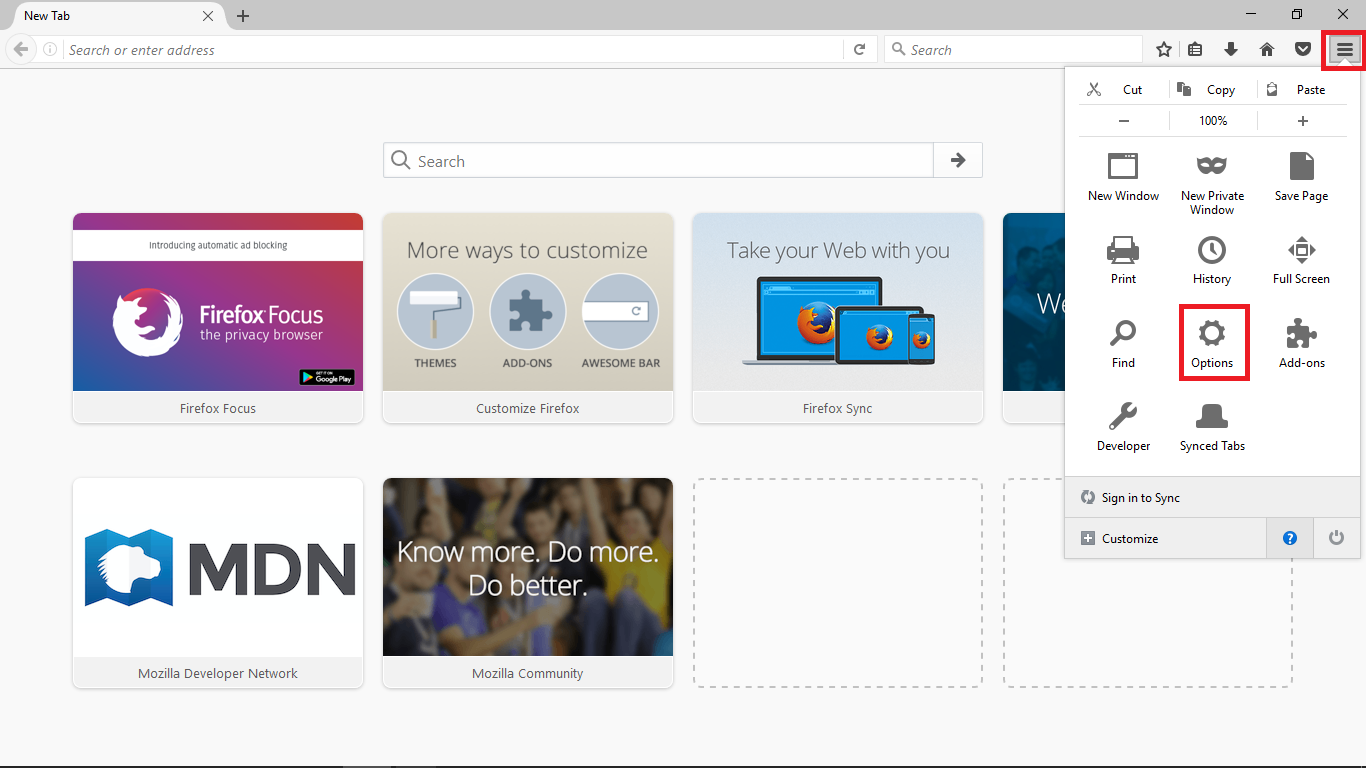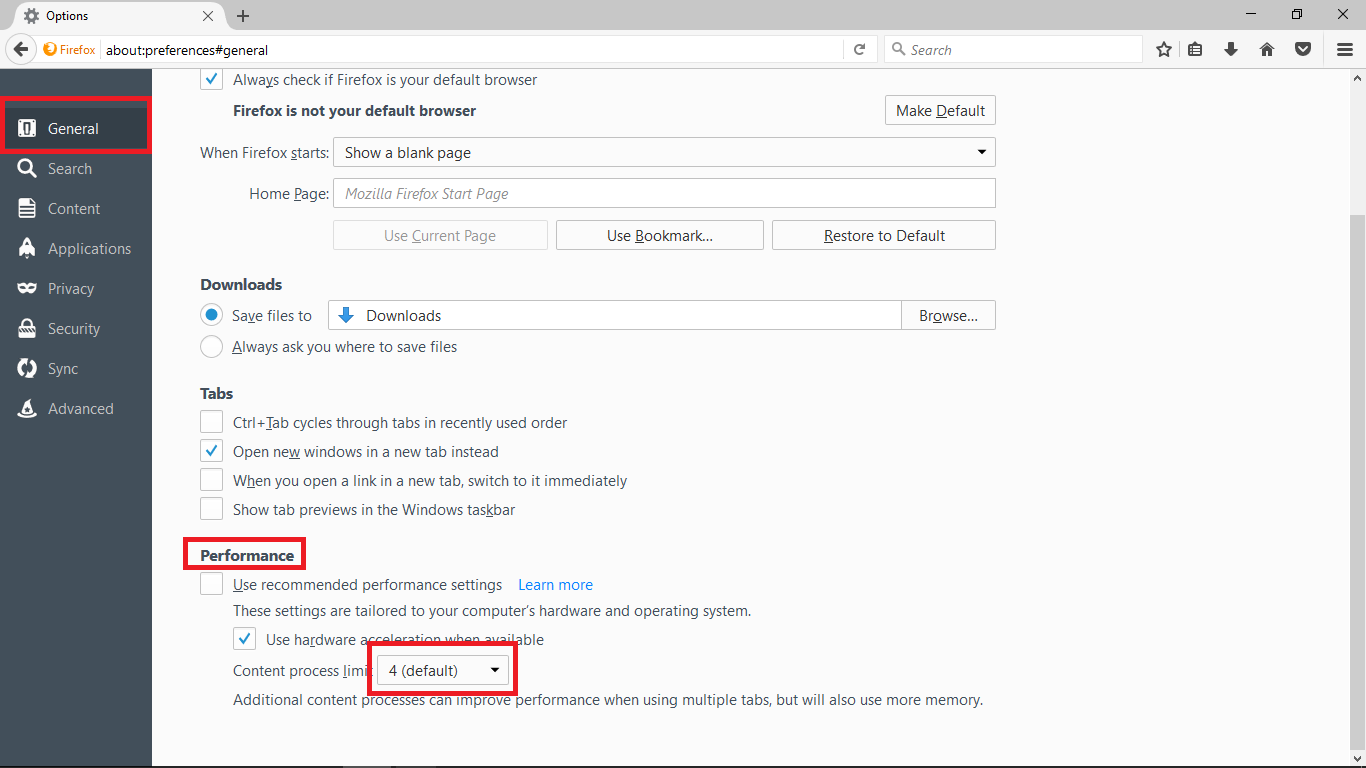Akhir-akhir ini banyak beredar email spam berbahaya dengan pengirim yang mengatasnamakan Adhi Subiyantoro (mungkin juga nama-nama lain) disertai lampiran file XLS / ZIP. Pada Pojok IT minggu ini saya akan memberikan tutorial cara filternya, agar email tsb otomatis terhapus dari inbox.
Langkah-langkahnya sebagai berikut.
1. Masuk menu “Tools” pada Thunderbird, lalu pilih “Message Filters“. Bisa juga klik simbol ” ≡ ” (3 garis horizontal di pojok kanan atas).

2. Pada Filters for pastikan akun email sudah sesuai. Klik “New” untuk membuat filter baru.

3. Masukkan nama filter di kolom “Filter Name” bebas sesuai dengan keinginan Anda.

4. Pilih “Match any of the following“, kemudian konfigurasikan kriterianya From is seperti contoh di bawah ini. Pada kolom isian masukkan nama pengirim yang ingin difilter.

5. Klik simbol ” + ” untuk menambah nama pengirim lain yang ingin difilter (jika ada). Lakukan konfigurasi yang sama seperti sebelumnya.

6. Selanjutnya, pilih aksi “Delete Message” agar email spam yang mengatasnamakan nama tersebut secara otomatis akan dihapus dari Thunderbird.

7. Klik simbol ” + ” untuk menambahkan aksi lain.
8. Pilih “Delete From POP Server” agar email spam tersebut secara otomatis dihapus juga dari Zimbra.

9. Setelah selesai, klik “OK” untuk menyimpan filter tersebut.

Kriteria filter yang kita terapkan di atas adalah jika nama pengirim adalah Adhi Subiyantoro atau Isti Destriani, maka hapus pesan dari Thunderbird dan hapus pesan dari Zimbra.
10. Kembali ke layar sebelumnya, pastikan Run selected filter(s) on sudah berada di folder Inbox. Pilih Run Now untuk mengeksekusi.

Hasilnya : semua email yang memenuhi kriteria di atas otomatis terhapus dari folder Inbox dan pindah ke folder Trash. Untuk menghapus permanen dari folder Trash, ulangi kembali langkah no.10 di atas dan pastikan Run selected filter(s) on berada di folder Trash. Klik Run Now untuk mengeksekusi penghapusan email dari folder Trash.
Seperti itulah cara membuat filter untuk menyaring email yang tidak kita inginkan. Kriteria dan aksi tersebut bisa bebas diatur sesuai kebutuhan. Misalnya kriteria bisa berdasarkan nama pengirim, email pengirim, nama penerima, subject, dll. Pilihan aksi bisa salin pesan, pindahkan pesan, hapus pesan, dll. Jadi kita bisa menghapus otomatis email yang tidak kita inginkan. Tinggal pengaturannya yang disesuaikan dengan pola spam-nya.
Selamat Mencoba. Semoga Bermanfaat